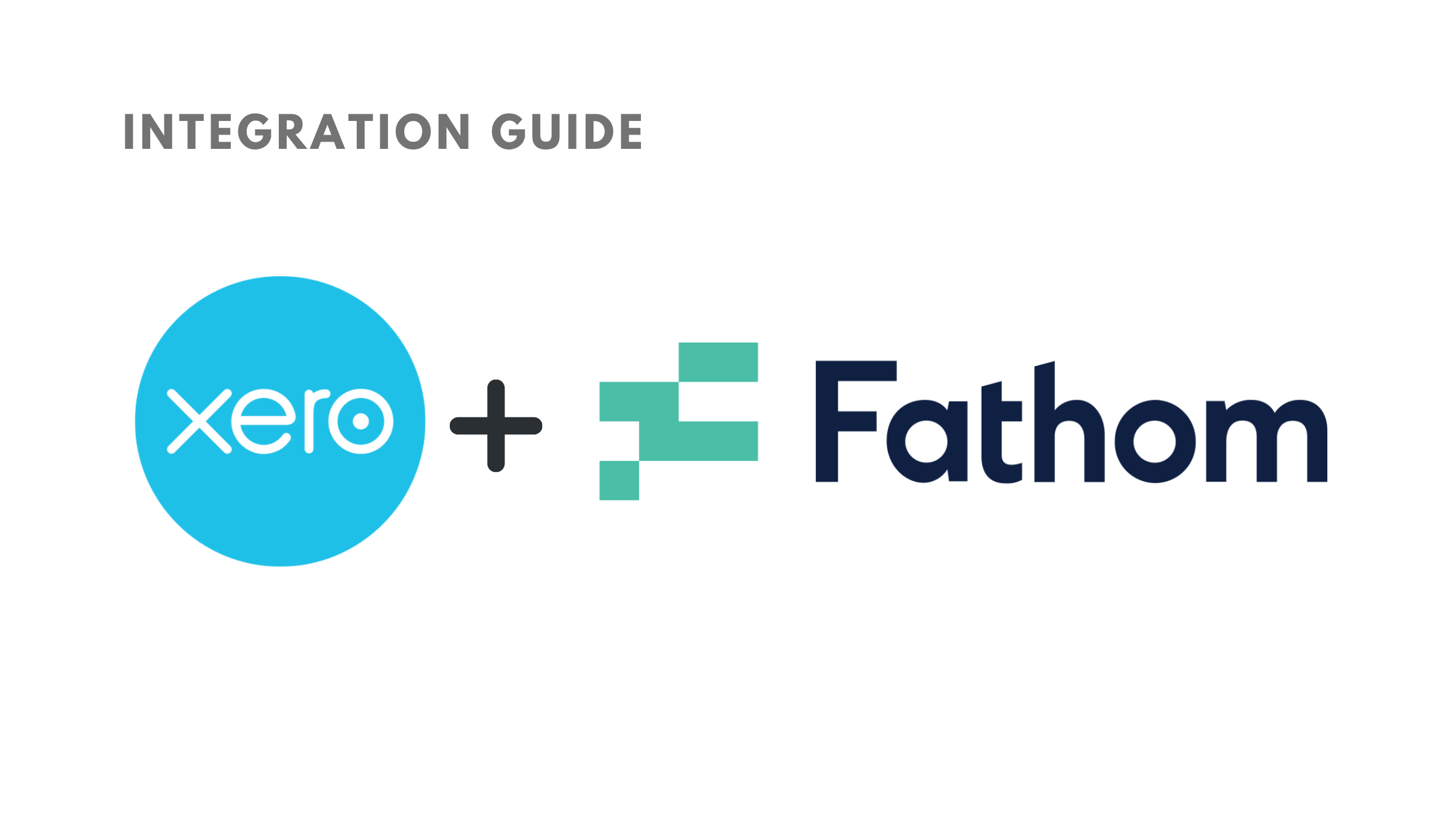
A quick guide to connecting the key components in Xero to Fathom.
Importing financial data
To import financial data from Xero, select ‘Add a Company’ in the top right of the My Companies screen.
Then, select to connect to Xero.
The first time Fathom connects to your Xero organisation, you must authorise Fathom to access your data from Xero. You’ll only need to do this once for each Xero organisation.
After authorising access, Fathom will begin to import your financial data (P&L and Balance sheet). It should not take more than a few minutes.
Once completed, you will see your new Xero file available in the ‘My Companies’ screen.
All initial imports from Xero will default to the accrual accounting method. You can switch to cash basis accounting in ‘Step 2 – Company Profile‘ of the company Settings. To learn how to switch the accounting method, please see this article.
❗Note: Only users with ‘Advisor’ or ‘Standard’ permissions in Xero will be able to authorise access to the Xero data.
Importing budget data
On initial import, Fathom will automatically import the ‘Overall Budget’ from Xero. This will be applied to the entity, allowing you to easily set targets and enable budget vs actual variance analysis. You can also use the budget figures to perform forward projections.
After initial import, you can manage your budget from ‘Step 1 – Update data’ of the company settings.
View the following help article for more information on importing a budget from Xero.
❗ Note: You can also import a budget from Excel, as opposed to Xero.
Importing tracking category data
Fathom allows you to import up to 60 tracking categories for analysis. This can be done after you’ve already imported the company from Xero.
This will enable you to filter your results by different tracking options. You can create filtered KPIs, see KPIs by tracking option, filter a financial statement by tracking option, and more.
More information on how to import tracking categories can be found here: Import Tracking Category Data from Xero.
For more general information on divisional analysis in Fathom, view our article on Getting started with divisions.
Update your data from Xero
By default, Fathom will automatically update your financial data from Xero on a daily basis. This setting can be toggled on or off in ‘Settings > Step 1 – Update Data‘ for a company.
At anytime, you can manually update the data in Fathom by selecting ‘Update from Xero’ in ‘Step 1 – Update Data’ of the company settings. This will synchronise the data in Fathom with the data in Xero at that point in time.
For more detail on managing or updating your financial data, view the following help article: Step 1 – Update data.
Chart of Accounts
Your Chart of Accounts will automatically be brought into Fathom on initial import. We can only import a maximum of 3000 accounts.
Archived accounts are also imported, but only where they have data assigned to them historically. Archived accounts with no data will not be imported.
Permissions required to connect to Xero
To connect a Xero company, you must be an ‘Advisor’ or ‘Standard’ level user with the ‘View Reports’ permissions set to ‘All Reports’ in that specific company. If you cannot find your company in the list that Xero presents, you’ll want to check on the permission levels in Xero before reattempting the import.

